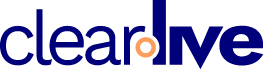The Ins & Outs of Using the Whiteboard
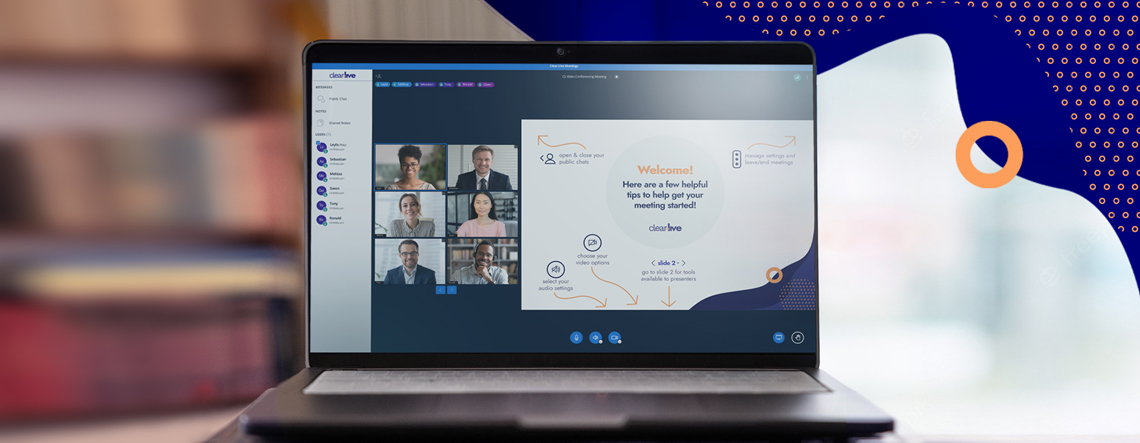
Everyday communication has advanced thanks to platforms like Clear.Live that support virtual meetings and webinars. This advancement is primarily due to the development of visual collaborative tools that enrich how we use these web conferencing platforms, whether for dispersed teams, in an office setting, or in a hybrid classroom.
Collaborative tools, like the web conferencing whiteboard, improve virtual meeting experiences by providing a means for team brainstorming.
Learn the basic ins and outs of using Clear.Live’s web conferencing whiteboard with us!
The Whiteboard’s Role In Virtual Meetings
The whiteboard tool can perfect your team’s creativity through brainstorming, collaborating, and sharing information. This feature is perfect for real-time note-taking on a digital slide, illustrating ideas and helping them take shape.
The whiteboard function enhances everyone’s web conferencing call experience through pictorial collaboration.
How To Use Clear.Live’s Whiteboard Tool
Unlike most web conferencing platforms, each of Clear.Live’s virtual meetings start with a whiteboard in the middle of the meeting space. If you are the presenter, only you can write on the whiteboard by default. To allow everyone in the meeting to engage with the whiteboard and start collaborating, follow these steps:
- – You will find a vertical toolbar on the right side of the whiteboard. At the bottom of the toolbar, click on the button that looks like a screen to turn on multi-users for the whiteboard.
- – At the bottom of the whiteboard, you will see slide numbers. You are allowed to annotate up to twelve slides. Use the arrows to toggle between all of the slides.
- – Slides one and two are helpful tips. Flip to slide three to get started on a clean slide.
- – Access the whiteboard annotations toolbar on the right side of the whiteboard to start collaborating.
- – Whiteboard annotation features:
- * Text Boxes: insert text boxes to leave notes anywhere on the slides
- * Pencil: draw or sketch your ideas on the slides
- * Shapes: select the line, ellipses, triangle, or rectangle shapes and insert them on the slides
- * Pan: the hand symbol allows you to pan across a zoomed-in slide
- * Undo: The undo annotation button erases your previous actions
- * Clear: the trash/clear button clears all annotations
- * Palm Rejection: turning this feature on allows those using a stylus not to make any accidental marks
- * Colors and sizes: users can change the color and size of the text, drawing, and shape tools
Pro tip! As a presenter, you can upload any document or PDF file that will show up in the whiteboard area. It is recommended to use a PDF file for the best results. To do this:
- – Go to the bottom left of the presentation screen, select the plus icon, and then manage the presentation.
- – Once you’ve uploaded your file, ensure that the presentation you would like to use to collaborate on is chosen using the circle checkbox on the right-hand side.
- – Click confirm to go back to the virtual meeting.
Clear.Live is reimagining web conferencing by providing companies across every business line with the necessary tools for clear communication and collaboration. Bring your web conference capabilities to the next level with a suite of features that make doing this easy. Start your free trial today.